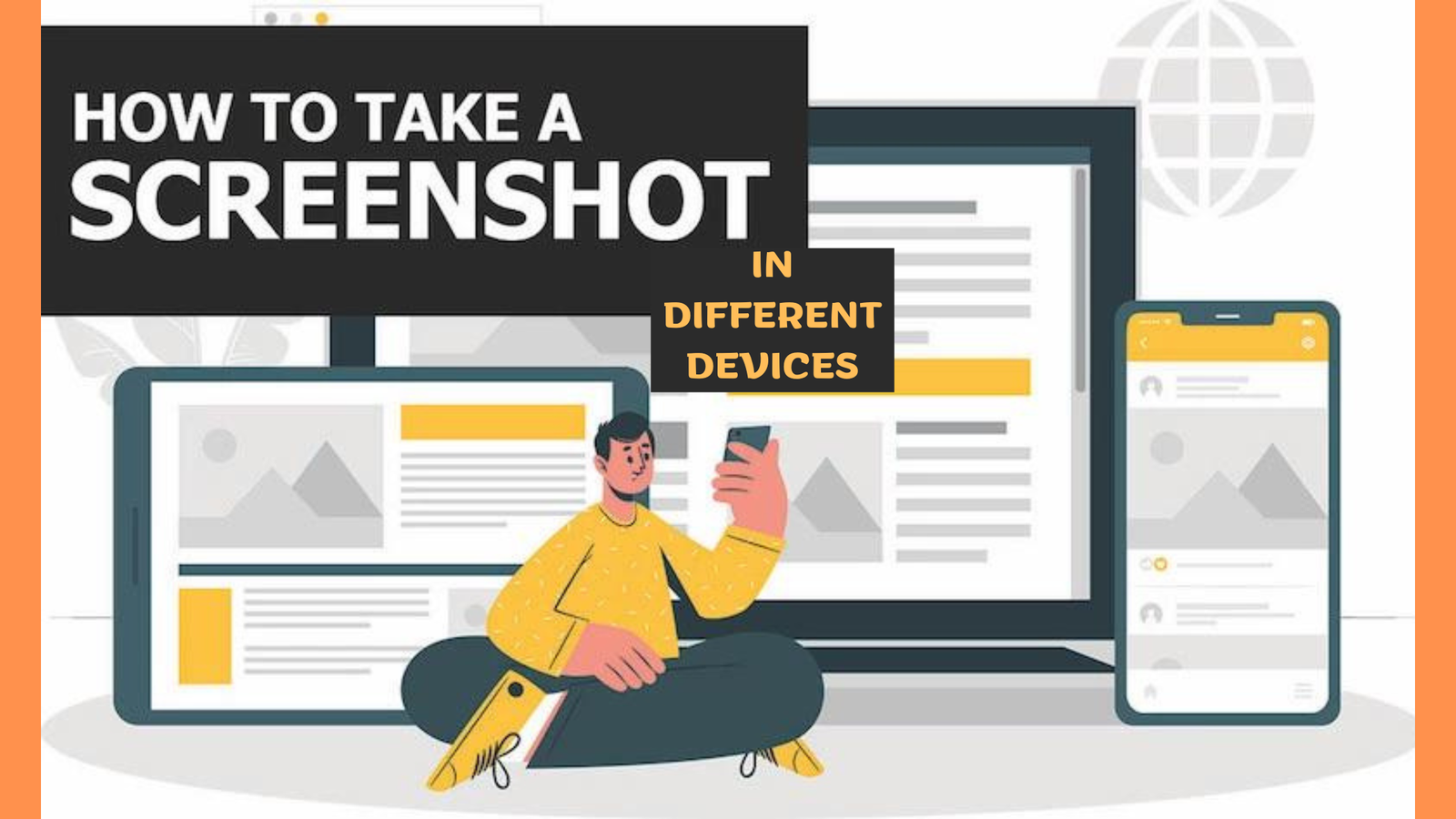
Unlocking the Power of How To Take Screenshots in Windows Mac Android iOS
In the digital age, where visual communication is key, the humble screenshot has become an invaluable tool. Whether you’re capturing a moment of triumph in a game, preserving important information, or troubleshooting an issue, knowing how to take a screenshot is an essential skill. In this comprehensive guide, we will explore various methods for taking screenshots across different devices and delve into tips and tricks to enhance your screenshot taking experience.
What is a Screenshot?
A screenshot, often referred to as a screen grab or screen capture, is a static image of what’s currently visible on your device’s screen. It allows you to capture and preserve moments, information, or errors for future reference or share.
A screenshot is a photo of what is on your computer’s screen.
This is also known as the Print screen on a PC. The screenshot is usually saved in the Pictures folder unless you have changed the default setting.
How to take screenshot from different platforms
1. Windows
-Using the Print Screen (PrtScn) Key:
The simplest way to capture your entire screen is by pressing the Print Screen key. Learn how to use this key effectively and where to find your screenshots afterward.
Use the Print Screen button (PrtSc). You’ll find it on the upper-right side of most keyboards (or next to the Space Bar on some). It will copy an image of your entire screen to the clipboard. You can then hit Ctrl + V to paste it into a document.
– Snipping Tool or Snip & Sketch:
Explore the more advanced features of Snipping Tool or Snip & Sketch for selective screenshot capturing. These tools allow you to choose specific areas of the screen for a more tailored image.
– Windows Snip & Sketch Shortcut:
Discover the convenient shortcut (Windows key + Shift + S) to open Snip & Sketch, offering a quick and efficient way to capture, annotate, and share screenshots.
Steps to Do - when windows are on full screen
- Press Print Screen/PrtScrn or press Alt and Print Screen/PrtScrn (different for each PC).
- Click Start.
- Open Paint. Search for Paint if you can’t find it.
- Click File.
- Click New to open a new page.
- Click on Paste on the new page.
- Click on File.
- Click on Save As.
- Name the new file, choose where you want it to save on your computer, and click Save.
Steps to Do - when windows are on part of the screen
- Click Start.
- Click the Snipping Tool. Search for Snipping Tool if you can’t find it.
- In the Snipping Tool, select New.
- The cursor will then change to a crosshair pointer.
- Move the crosshair to where you want to capture.
- Click and drag to select an area.
- When you have selected the area you need, release your Mouse or Trackpad.
- Click on File.
- Click on Save As.
- Name the new file, choose where you want it to save on your computer, and click Save.
2. Mac - MacIntosh
– Command + Shift + 3 or Command + Shift + 4:
Master the keyboard shortcuts for capturing the entire screen or a selected area. Familiarize yourself with the unique features Mac offers for screenshot customization.
– Using the Grab Utility:
Explore the built-in Grab utility, which provides additional options for taking screenshots, including timed captures and window-specific screenshots.
Steps To Do - When Mac Are On Full Screen
- Pressing the Command, Shift and 3 keys (all at the same time) will capture the entire screen.
- You should see the screen flash or change before it goes back to normal.
- The screenshot usually gets saved to the Mac desktop.
Steps to Do - when Mac are on part of the screen
- Pressing the Command, Shift, and 5 keys (all at the same time), will bring up the screen-capture window which allows you to capture different parts of the screen or a particular window.
- The cursor will then change to a crosshair pointer.
- Move the crosshair to where you want to capture.
- Click and drag to select an area.
- To adjust an area, hold Shift, Option, or the Space Bar while you drag.
- When you have selected the area you need, release your Mouse or Trackpad.
- You should see the screen flash or change before it goes back to normal.
- The screenshot usually gets saved to the Mac desktop.
3. Mobile Devices iOS - iPhone or iPad
– iOS:
Learn the combination of buttons (Side button + Volume Up) or the use of AssistiveTouch for capturing screenshots on iOS devices.
Steps to Do - With Home button
- Hold down the Power button and press the Home button (at the same time).
- If your sound is on, you will hear a camera shutter and see a Flash on the screen when you take a screenshot.
- Tap on the screenshot preview that appears in the bottom left corner of your screen, then tap Done.
- Select where you would like to save your screenshot:
- Save to Photos – the screenshot will appear in your camera roll and the Screenshots album of your Photos app.
- Save to Files – the screenshot can be saved to your iCloud account.
Steps to Do - Without Home button
- Hold down the ‘Power’ button on the right of the device (the top button on an iPad) and the ‘Volume Up’ button at the same time.
3. Mobile Devices Android
– Android:
Discover how to capture screenshots on Android devices using the classic Power + Volume Down combination or the built-in screenshot shortcut.
Steps to Do - Taking screenshot on Samsung devices
- Press and hold the Power button and the Volume Down button (at the same time) for 1 to 2 seconds to take the screenshot.
- You should see the screen flash or change before it goes back to normal.
Samsung phones also support hand gestures to take screenshots.
- Position your hand like you plan to karate chop the phone, then Swipe the entire side of your hand along the screen from left to right.
- You may need to set this up by going to Settings, Advanced Features, Motion and Gestures, and Palm Swipe to capture.
Voice commands can be used to instruct the Bixby voice assistant to take a screenshot on your phone.
Steps to Do - Taking screenshots on Google Pixel devices
- Open the screen that you want to capture.
- Press the Power and Volume Down buttons at the same time.
- Your phone will take a picture of the screen and save it.
- At the bottom left, you will find a preview of your screenshot.
Voice commands can be used to request the voice assistant to take a screenshot for you if your phone has Google Assistant.
Third-Party Apps
Uncover the world of third-party applications that can enhance your screenshot-taking experience. From advanced editing features to additional capture options, these apps provide a plethora of tools for users seeking more than the basics.
Editing Screenshots
– Basic Editing Tools:
Understand the basic editing tools available on your device for cropping, annotating, and highlighting elements in your screenshots. This section emphasizes the importance of editing for clarity and communication.
– Advanced Editing with Third-Party Apps:
Explore third-party applications that offer advanced editing features, allowing you to add filters, text, and annotations to your screenshots. Elevate your screenshots from mere images to effective visual communication tools.
Saving and Organizing
– Saving Screenshots:
Get insights into different methods of saving your screenshots, ranging from local storage to cloud-based solutions. Learn the benefits and drawbacks of each approach to make informed decisions.
– Organizing Screenshots:
Discover tips for organizing your growing collection of screenshots. Whether you’re a student, professional, or casual user, keeping your screenshots organized ensures easy access when needed.
Cloud Integration
Explore the advantages of storing your screenshots in the cloud. Understand how services like Google Drive, Dropbox, and iCloud can provide accessibility and backup, ensuring your precious captures are safe and easily retrievable.
Troubleshooting
– Common Issues:
Address common issues users may encounter when taking screenshots, such as low storage, unresponsive capture methods, or accidental captures.
– Solutions:
Provide practical solutions to these issues, empowering users to overcome challenges and continue using screenshots effectively.
Legal and Ethical Considerations
– Respecting Privacy:
Remind users to respect privacy when taking screenshots, especially when capturing content from social media or other public platforms.
– Legal Implications:
Briefly discuss any legal implications of sharing or using screenshots, emphasizing the importance of obtaining consent when necessary.
Conclusion
Summarize the key takeaways from the guide, emphasizing the versatility and importance of screenshots in our digital lives. Encourage readers to experiment with different methods and explore additional tips and tricks for a more personalized screenshot experience.
Additional Tips and Tricks
Round off the guide with a section dedicated to additional tips, shortcuts, or lesser-known features related to taking screenshots. This is a treasure trove for readers who want to improve their screenshot-taking skills.
In conclusion, mastering the art of taking screenshots opens up a world of possibilities in personal and professional spheres. With the right knowledge and tools at your disposal, you can capture, edit, and share your screen with confidence.
Screenshots are not just images; they are moments frozen in time, ready to be revisited whenever you need them. So, go ahead, start exploring, and unlock the full potential of your device’s screenshot capabilities. Happy capturing!
Table of Contents
This website & page contain affiliate links. If you click through and make a purchase or any transaction, I may receive a small commission at no extra cost to you. Thank you for supporting this site.
- Vishal Kumar
- February 27, 2024
- 7:08 pm
- No Comments
